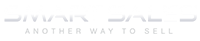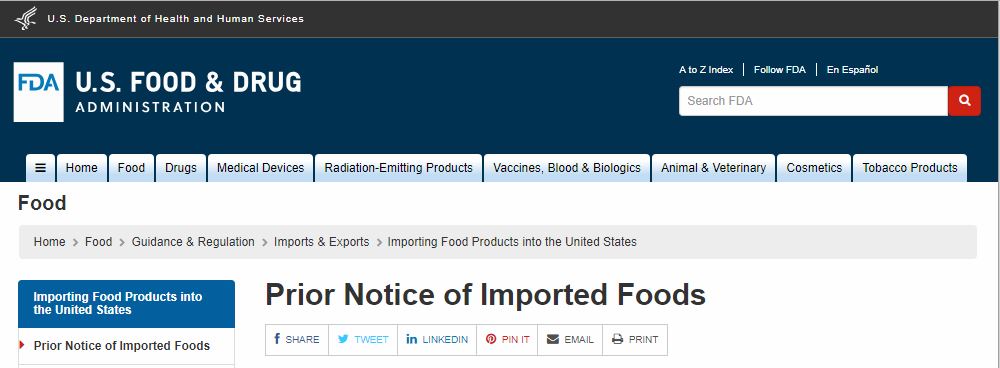If the United States is a target market if you are sending samples, sending mail goods or go to a trade show with samples. You need to know How to require at The U.S. Food and Drug Administration (U.S. FDA) the filing of Prior Notice for all food, beverage, and dietary supplements, shipments entering the US.
The U.S. FDA considered several entry types:
a) Consumption – PNSI entry type used for imported food going directly into the commerce of the United States without any time or use restrictions placed on them by CBP. A consumption entry is the most common CBP and PNSI entry type.
b) Consumption (Express Courier) – Same as the Consumption entry type above with consideration made for shipments via Express Couriers who provide a tracking number instead of an Airway Bill Number or Bill of Lading number. This entry type is to be used only by shippers sending articles of food to the United States via express couriers. It is not to be used by express couriers transmitting prior notice on behalf of their customers.
c) Mail (Commercial purpose) – PNSI entry type for food arriving by international mail for commercial purposes.
d)Mail (Non-commercial purpose/non-commercial sender) – PNSI entry type for food arriving by international mail for non-commercial purposes from non-commercial senders.
e) Informal- PNSI informal entry type covers certain commercial, non-commercial, and mail shipments, dependent on value and other restrictions, that are entered for consumption, i.e., for use or sale. In most cases, informal entry can be used if the food is valued at $2000 or less with exceptions for certain food subject to quota/visa restrictions.
f) Baggage – PNSI entry type to be used when food is carried by or otherwise accompanies an individual and the food is for not for the personal use of the individual (for self, family members, or friends).
h) Warehouse – PNSI entry type for imported food sent to a bonded warehouse. Customs duties and processing fees are not paid on warehoused merchandise until the food is withdrawn for consumption
I)Temporary Importation Bond (TIB) or Ata Carnet – PNSI entry type for food entering the U.S. temporarily and intended for re-export to the originating county, provided the food exits the United States within a certain amount of time under CBP supervision.
How we fill a Prior Notice?
You need to go Prior Notice of Imported Foods Homepage and make you login.
Step 1
Select a new prior notice submission, select “Create New web Entry.”
Step 2
Select your entry type from the pull down menu.
Step 3
Enter the “Entry Information”
Enter the entry identifier, if not known, select the “Not Known” box.
Enter the number of prior notices that will be submitted with this web entry.
(Note: you will need a separate prior notice for every different product, which includes different size packaging or different manufacturer
Step 4
Enter the “Port of Arrival” information.
If the port code is not known, select the State from the pull down menu and use the “Find Port Code” button.
Enter “Anticipated Arrival Date” using the calendar icon.
Enter the “Anticipated Arrival Time” using the pull down menu
Step 5
Enter the “Submitter” information.
If you are the submitter, select “yes” as the answer to the question, “Are you the Submitter for this Web Entry?” Continue to the Importer information.
If you are not the submitter, select “No.” Select the country of the submitter from the pull down menu and select the “Enter Submitter” box.
Provide the Business Name and Full Address and the Submitter’s Name, phone number and email address.
Step 6
Enter the “Importer” information.
If the importer is the same as the submitter, select “yes” as the answer to the question, “Is the Importer the same as the Submitter?” Continue to the Carrier information.
If you are not the submitter, select “No.” Select the country of the importer from the pull down menu and select the “Enter Importer” box.
Provide the Name and Full Address of the importer.
Step 7
Select the “Mode of Transportation” from the pull down menu and select the “Enter Carrier” box.
Enter the SCAC or IATA code. If not known, use the Find Code button.
If the carrier is a privately-owned vehicle, enter the Vehicle License Number and the Subdivision/State or Province that issued the license plate number, instead of entering the SCAC or IATA code.
Enter either the Bill of Lading, Airway Bill or Tracking number, as appropriate.
Step 8
Title changes from Web Entry (Create) to Web Entry (View)
Select the “Create Prior Notice” button.
Step 9
Select the “Country from which the Article is Shipped” from the pull down menu
Step 10
Enter the Product Refusal information
Select “Yes” if the Article has been refused entry by any country/countries.
If “Yes”, select the country/countries from which the Article was refused entry.
Select “No” if the Article has not been refused entry by any country/countries.
Step 11
Enter the “Product Information”
Enter the “FDA Product Code.” If not known, select the “Search Button” and build the product code.
Enter the “Common or Usual Name/Market Name.
Step 12
Enter the “Product Identifiers” information, if applicable.
Select the “Add” button if the product is one that requires a lot code or production code, e.g., acidified or low acid canned foods and infant formula.
Step 13
Enter the “Quantity and Packaging” information.
If this is a bulk product, such as a truck load of hay, enter the amount under base unit and select the “Bulk-Shipment” button.
Select “Save”
For all other products, enter the base unit as the size of the smallest package.
For example, if the shipment contains cans of soda, the base unit might be 20 ounces, fluid or, if the shipment contains bags of candy, the base unit might be 1 pound (avdp).
Enter the quantity of food from largest container to smallest.
For example, if the shipment contains 1000 cases and each case contains 100 bags of candy, you would enter 1000 as the “Number” and cases under the “Package Type.” On the next line you would enter, 100 as the “Number” and bag as the “Package Type.”
Select “Calculate” to check the total quantity.
Step 14
Enter the “Manufacturer” Information.
Select the FDA Country of Production from the pull down menu.
Select “Enter Manufacturer”
Fill in the “Food Facility Registration Number,” city and mail code, if applicable.
If the food facility registration number is not known, go toward the bottom of the page and select the box for “Manufacturer is not required to register or registration number is not known.”
Select the reason the registration number is not being provided from the pull down menu.
Enter the Name and Full Address of the manufacturer.
Select “yes” or “no” depending on whether this manufacturer should be used as the default for all other Prior Notices associated with this web entry.
Note: If you are the manufacturer it is essential to register as “Related Facilities”
Step 15
Enter the “Shipper” Information.
Select the Country where the Shipper’s business is located from the pull-down menu.
Select “Enter Shipper”
If the Shipper is the same facility as another entity in the entry, select it from the “Shipper same Facility as” pull-down menu and select Save.
If it is not the same facility as another entity in the entry, enter the Name and Full Address.
Select “yes” or “no” depending on whether this Shipper should be used as the default for all other Prior Notices associated with this web entry.
Step 16
Select the Country where the Owner’s business is located from the pull down menu.
Select “Enter Owner”
If the Owner is the same facility as another entity in the entry, select it from the “Owner same Facility as” pull down menu and select “Save”.
If it is not the same facility as another entity in the entry, enter the Name and Full Address.
Select “yes” or “no” depending on whether this Owner should be used as the default for all other Prior Notices associated with this web entry
Step 17
Enter the “Ultimate Consignee” Information.
Select “Enter Ultimate Consignee”
If the Ultimate Consignee is the same facility as another entity in the entry, select it from the “Ultimate Consignee same Facility as” pull down menu and select Save.
If it is not the same facility as another entity in the entry, enter the Name and Full Address.
Select “yes” or “no” depending on whether this Ultimate Consignee should be used as the default for all other Prior Notices associated with this web entry.
Step 18
Select the “Submit Prior Notice” button.
Review the data and select “Yes” at the bottom of the page if it is correct. Choose “No” if an error is discovered.
Upon receipt of Prior Notice, FDA will issue a confirmation number in the form of a barcode that must accompany shipments.
If you have any doubts, you can contact your customs broker or our compliance team.